Steps For Sharing A Song Garageband Ipad
How To Import Audio Files Into GarageBand for iPad Importing audio files in GarageBand: why do that? Let’s say you or your students have created an audio file in another app or software program – maybe on a laptop even – and now you want to import that audio file into GarageBand because you’d like to use the Smart Drums to add a backing. Oct 19, 2017 Find the song — it will show up in Recents, or in iCloud Drive GarageBand for iOS. Long-press the song, and tap Share in the black popover bubble. Then, in the lower row of icons (the.
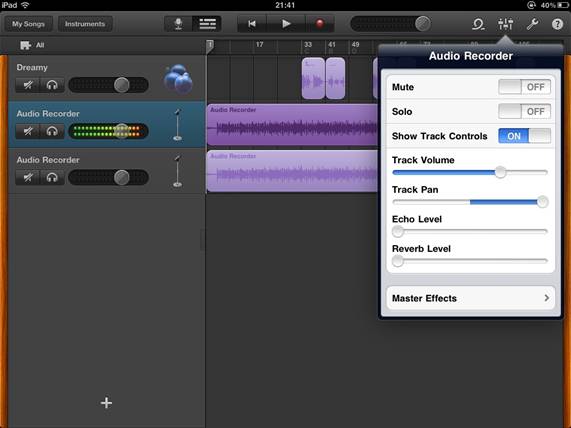
After you finish your song, you can play it whenever you like through GarageBand. But you can also share your music with others with an audio CD or download it to your iPod so that you can enjoy it yourself while walking through the mall!
Dec 23, 2019 Complete guide to sharing and exporting GarageBand iPad and GarageBand iPhone projects as WAV, M4A and project files. 04:10 How to share a saved GarageBand song. (10 Steps To Make Your. Garageband is another unique gift from Apple for audiophiles and more pertinently for music creators or prodigies altogether. IPad further exploits the full functionality of GarageBand by extending the intuitiveness with its overtly simple but responsive touch screen gestures.GarageBand for iPad can be used to create, record, assemble, retouch and even as a fully trusted live performance kit.
iTunes to the rescue! GarageBand can share the music you make through the digital hub that is your MacBook.
Garageband Download For Ipad
Create MP3 and AAC files and ringtones with GarageBand
You can create an MP3 or AAC file (or even an iPhone ringtone, or a FaceTime ringtone for your iPad and iPod touch) from your song or podcast project in just a few simple steps:
Open the song that you want to share.
Choose Share→Send Song to iTunes.
To create a ringtone and send it to iTunes, choose Share→Send Ringtones to iTunes.
Click in each of the four text boxes to type the playlist, artist name, composer name, and album name for the tracks you create.
You can leave the defaults as they are, if you prefer. Each track that you export is named after the song’s name in GarageBand.
Click the Compress Using pop-up menu and choose the encoder GarageBand should use to compress your song file.
The default is AAC, but you can also choose MP3 encoding for compatibility with a wider range of devices.
Click the Audio Settings pop-up menu to select the proper audio quality for the finished file.
The higher the quality, the larger the file. GarageBand displays the approximate file size and finished file information in the description box.
Click Share.
After a second or two of hard work, your MacBook opens the iTunes window and highlights the new (or existing) playlist that contains your new song.
Djay free download - djay Pro, Scratch DJ Academy MIX, and many more programs. Algoriddim djay free download - djay, djay Pro, djay Pro, and many more programs. Algoriddim free download - djay Pro, djay Pro, djay FREE - DJ Mix Remix Music, and many more programs. Enter to Search. My Profile Logout. Algoriddim djay for windows xp free download.
Send GarageBand podcasts to iWeb or iTunes
If you’ve prepared a new podcast episode in GarageBand, you can send it automatically to iWeb or iTunes by following these steps:
Open the podcast that you want to export to iWeb.
Make sure that the Podcast track is displayed. If necessary, click Track→Show Podcast Track to display it.
Choose Share→Send Podcast to iWeb (or Share→Send Podcast to iTunes).
Click the Compress Using pop-up menu and choose the encoder that GarageBand should use to compress your podcast file.
Your choices are AAC and MP3 format.
Click the Audio Settings pop-up menu to select the proper audio quality for the finished file.
Click Share.
Burn an audio CD of your GarageBand Tracks
Steps For Sharing A Song Garageband Ipad To Pc
Ready to create a demo CD with your latest GarageBand creation? Follow these steps to burn an audio disc from within GarageBand: Traktor pro undo video.
Open the song that you want to record to disc.
Choose Share→Burn Song to CD.
Load a blank disc into your optical drive.
Share your GarageBand song to Clips
First, share your GarageBand song to Clips.
- Open GarageBand on your iPhone or iPad. Then find the song you want to use from the My Songs browser.
- Tap Select in the My Songs browser, tap the song that you want to use, then tap the Share button .
- Tap Song on the Share Song screen.
- Choose the song’s audio quality, enter song information, then tap Share.
- Tap Copy to Clips in the sharing window. GarageBand exports the song to Clips, and Clips opens automatically.
Add the song in Clips
Next, add your song to a new or existing Clips project.
- To create a new video, tap Create New. To add the song to an existing video, tap the project.
- In the Music window, tap the Play button to preview the song. If you like it, tap Done. If you don’t like it, tap Delete next to Imported Audio. If you decide you want to use the song after deleting it, share it from GarageBand again.
- If you’re adding the song to a new video, record a new video clip. If you're adding the song to an existing video, skip this step.
- Tap the Play button to hear the song with your video. The GarageBand song automatically plays back with your video, and trims the song depending on the length of the video.
- If you want to hear the GarageBand song only, and not the audio recorded along with your video, tap the clip in the timeline, then tap the Mute button . If you have more than one clip in the timeline, mute each clip individually.